- Audio Editor Merge Split And Edit 1 4 1/2
- Audio Editor Merge Split And Edit 1 4 13
- Audio Editor Merge Split And Edit 1 4 12
- Audio Editor Merge Split And Edit 1 4 100
Click 'Choose File' button to select a file on your computer. You can also click the dropdown button to choose online file from URL, Google Drive or Dropbox. The audio format can be WAV, WMA, MP3, OGG, AAC, AU, FLAC, M4A, MKA, AIFF, OPUS or RA. Audio file size can be up to 200M. Set audio start position and duration. The format is: hh:mm. GiliSoft Audio Editor works well as a.WAV or.MP3 editor. However, it also supports a number of other audio or video formats too. Editing auto files is a simple affair, and you have a number of options to choose from; you can cut out, copy and paste sections of audio recordings, and then you can add effects and filters, such as amplification and echo etc. The interface of the audio trimmer is completely intuitive so you won't encounter any problems while editing your music. Completely Online There is no need to download and install the MP3 song cutter to your Mac or Windows computer that makes the whole process go much faster. To show/hide audio tracks on the Editor timeline. Click the Show /Hide Audio icon on the timeline. The audio display is removed from the timeline. To advance/go back in small increments on the Editor timeline. Use the following keys: 1 Second Forward - Right arrow; 1 Second Backward - Left arrow; 10 Seconds Forward - Alt + Right arrow. Merge multiple audio files into a single track. Only you are allowed to access your session. All your data and files are automatically deleted a few hours after you are done working with them.
From time to time we need to merge multiple audio files, if they come from multiple sources, for a number of requirements. Sometimes, even if we have several music files, we need to merge them and export them as one single audio file. There are a plethora of tools available to merge 2 or more audio files, and one of the best programs that can be utilized for that purpose is Audacity. Audacity is an open-source audio editing application that is available for most major platforms like Windows, Linux, and Mac. Besides helping you with merging multiple audio files, you can even use Audacity to carry out a number of other activities on your existing audio files.
When it comes to Audacity, you can merge multiple audio files even if each of them is available in multiple formats. But after the merging is complete, you can eventually export the audio as a single audio file and you can choose the most appropriate format depending upon your requirements. Before you finally merge the audio files, you can even clip out unwanted parts of it, so that you can get the most appropriate output audio file. There are even options to add effects like silence, your own voice so that each of them can be recognized if you think that is important.
So, without any for the delay, let's get started with how you can merge multiple audio files into one single file.
Merging multiple audio files to one with Audacity
Step 1: Open Audacity on your computer, and go to file ‘File', and choose ‘Audio…' under ‘Import'.
Step 2: You can even hit the ‘Ctrl + Shift + I' shortcut key to directly start importing audio files into audacity.
Step 3: Now, navigate to the folder where the audio files are present. As you can find, you can import multiple audio files at once, and it doesn't matter which audio format is used. You can import multiple audio files, even if each of them comes in a different format.
Step 4: Simply select the audio files that you want to import, and click on ‘Open'.
Step 5: If you try to import uncompressed audio files, you will be asked to either create a copy of the audio file, so that the files are safe. That will make accessibility a little slower, however, if you want fast performance, you can access the uncompressed audio file without creating a copy. So, just choose the appropriate option as per your requirements, but I will recommend you to go with the default settings as recommended by Audacity. Simply click on ‘OK', if a message about uncompressed audio pops up, to complete the import process.
Step 6: Now, you can find the waveforms of the individual audio files, however, you can even minimize the waveform, with the small arrow, so that you can find a list of all the audio file imported.
Step 7: If you have imported multiple audio files, and you cannot see them in a single page, you can change the view by clicking on ‘Fit to Width' and ‘Fit to Height', under ‘Track Size', from the ‘View' menu.
Now you can listen to the individual audio files, and trim out those parts of the audio that you don't want.
Step 8: To do that simply select the part of the audio that you want to delete, in the waveform, and hit the delete button. Yes, it is that simple to remove unwanted parts of an audio file using audacity.
Step 9: After you have removed all the unwanted parts of the audio clips, it is time that you should merge all the clips so that it can be exported as a single audio file.
Step 10: To do that, go to ‘Tracks', and click on ‘Stereo Track', under ‘Add New'.
Step 11: Now select the complete waveforms of the individual audio clips, copy them by using the ‘Ctrl + C' Shortcut key, or by using ‘Copy', under ‘Edit'.
Step 12: Then, select the new empty audio track created by you, and hit the ‘Ctrl + V' button, or choose ‘Paste' under ‘Edit'.
Step 13: Now, copy the other two files, and paste them at the end of the newly created audio file, one after another, as shown in the screenshot below.
Step 14: Before pasting the new clip, you can even leave a small gap to add your own voice or any other small audio content, if you feel like doing that. To do that, just click on the newly created audio track, after leaving a small gap, where the last audio file ends. Paste the next audio file after that, and that will automatically be placed starting at the selected point, as shown below.
Step 15: Now, simply close the other audio files imported by you, using the cross button, and only keep the final audio file, which has been created by you.
Step 16: You can now finally export the file by clicking on ‘Export', under ‘File', and then by choosing the appropriate format to export the same.
Step 17: If you are looking for wide compatibility, you can export the file as an MP3 or OGG, or you can even export the same as WAV, but you will have to compromise on compatibility, by doing that. I am exporting the file to MP3, and thus, is choosing the appropriate option.
Step 18: Just choose the location where you want to save the file, and choose the name of the file, before you finally click on ‘Save'.
This way, you can keep the actual tracks intact, even after merging them, as the merged audio is exported to a new audio file. Audacity is a powerhouse for playing with audio files, and there are a lot of other things that you can do with this mighty application. Do you have anything else to say? Feel free to comment on the same below.
- How to combine videos online for free?
- How to merge videos together?
- ..
You might have lots of questions about merging video clips together, online, or on portable devices. So in this post, I'd like to show you the top 10 video merger software, which comes with its key features, pros and cons.
Don't like video merger software? You can have a look at the video merge apps or online tools as follows:
Hazel 4 0 8. - Top 10 Apps to Merge Videos on iPhone or Android
- Video Merger Online | 5 Best Online Video Mergers
The advanced tips?
Well, in order to show you how easy these video merger and editor works, I'll pick up one of them to do a detailed guide. You can follow the steps to merge two videos on your Windows or Mac computer as you like.
Now, let's get started..
Top 10 Video Merger Software for PC & Mac
#1. Filmora Video Editor
Filmora Video Editor is a highly recommended video editing program by most of its users. This is because it has many splendid video editing features and simple and is easy to use as well. This video joiner software for PC is meant for both professionals and beginners. Therefore, if you need a more professional video merger software or you have no idea where to start, Filmora Video Editor will be the software to go for. (Also, it has the corresponding Mac version: Filmora Video Editor for Mac. )
Audio Editor Merge Split And Edit 1 4 1/2
Pros:
- Intuitive and clean interface that enables you to easily edit and merge videos with separate audio, video and background music tracks precisely.
- Easily crop, split, rotate and add transitions and special effects as picture-in-picture (PIP).
- Highly compatible with all the popular video, audio formats and even social platforms like YouTube, Vimeo, etc.
- Special & customized effects from Filmstockallows you to enhance the video performance with few clicks.
- ..
Easy steps to use this photo audio video merger for PC (3 steps)
Filmora Video Editor makes 'how to merge videos on PC' is just a piece of cake now. It is quite qualified for combining videos on PC. With its powerful drag-and-drop system, you can seamlessly merge multiple photos, audio files and video clips into a single one with a few clicks.
Step 1. Installation.
Download the install the software on your Windows computer (Windows 10 supported), launch it and choose the 'New Project' from the primary window.
Step 2. Import.
Click 'Import Media Files Here' icon in the media library, you are allowed to import your target photos, music and video clips from your computer.
[Optional]: Filmora also support to import media files from other devices (camcorders, cameras, and phones) and social media platform (Facebook, Flickr, Instagram, etc.) directly for the sake of convenience.
Step 3. Combination.
After you import all the needed media files, you can drag them to timline and rearrange the order of the video clips. Or directly put them to timeline in sequence.
After you drop all the files in timeline, they will be merged automatically without any quality loss when you export them. Youtube music premium. Apart from these, Filmora Video Editor is capable of many cool features and effects, including adding transitions between video clips in order to make your video smoothly.
If you want to know more tips on how to create an attractive and stunning video with Filmora Video Editor before combining, please read more after the jump.
Or you can read another page to learn how to merge videos with Filmora Video Editor in details. Or view the below video tutorial to get more info.
#2. Aiseesoft Video Joiner
Aiseesoft Video Joiner Software is very simple video merger for PC that only merges video files. It does it very well because it has a unique interface. And this cutter joiner software support popular video formats that you do not need to worry about compatibility problems. It also performs its tasks quickly and it is easy to use especially for a beginner.
Pros: • It is easy to use and it works smoothly.
Cros: • It is designed only for beginners, you cannot create cinematic video with it.
Buy Aiseesoft Video Merger for Windows >>
Buy Aiseesoft Video Merger for Mac >>
#3. Movavi Video Editor
This PC video combiner maybe popular among beginners, you can create a list of video files in the right order and join them together. It can also cope with large sizes of files and covers a wide range of formats.
Pros: • It can speed up the beginning of the video editing.
Cros: • It does not support LUT which is not friendly for cinephiles.
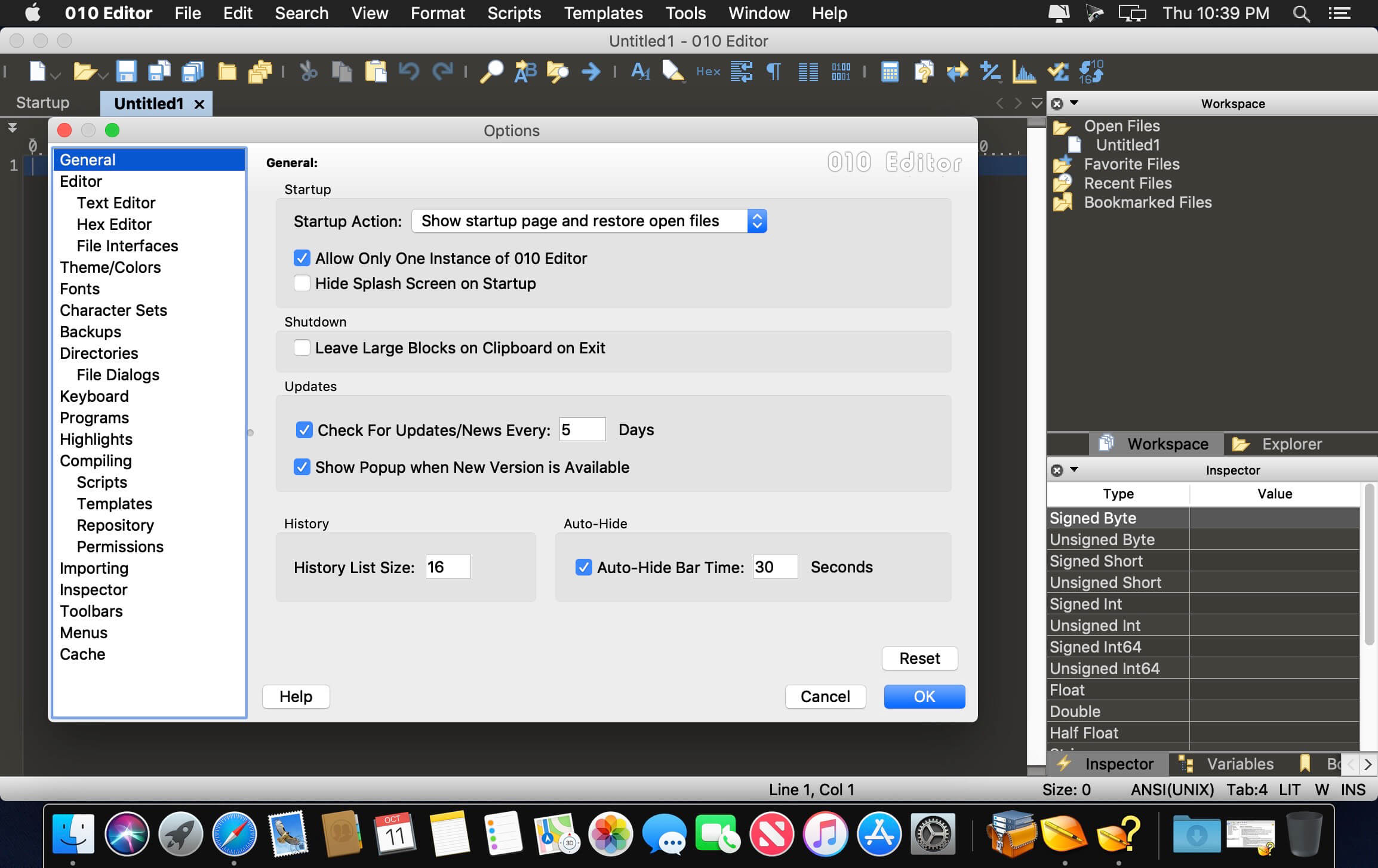
#4. AoA Video Joiner
AoA Video Joiner has a wide range of support for video formats and can merge files of varying formats. It has an attractive user interface and joins files easily together with a straightforward workflow.
Pros: • It supports a variety of formats and has a friendly interface.
Cros: • It has a slow speed.
Learn more >>
#5. Format Factory
Format Factory is a fully featured audio and video converter that can easily convert audio, picture, video and rip DVDs, CDs to various file formats. Additionally, this video merger for Windows allows you to change the format size of the output file and even provide a subset tool that can easily handle merging and splitting of files.
Pros: • It enables basic video editing options and it supports various video formats.
Cros: • It lacks the ability to convert audio files.
Learn more >>
#6. Video Toolbox
Video Toolbox is yet another video merger for Windows software that has a rich set of video functions. However, it has a size restriction of video files of up to 300MB. It has complications when using it because you must first register, upload the files from an online video site or hard disk then merge the files using a drop-down command.
Pros: • It can support various video formats and it enables different video editing options.
Cros: • It has a video limitation of 600MB.
Learn more >>
#7. Free Video Joiner
Free Video Joiner is a free software that supports many videos that include MPEG, VCD, AVI, MOV, WMV and DVD amongst other. This video joiner download for PC does not mess with the quality of the videos but takes longer to merge files.
Audio Editor Merge Split And Edit 1 4 13
Pros: • It has an easy to use interface.
Cros: • It lacks a media player.
Audio Editor Merge Split And Edit 1 4 12
Learn more >>Audio Editor Merge Split And Edit 1 4 100
#8. VirtualDub
VirtualDub is a video merger FC that enables various kinds of changes while keeping the quality of the videos due to its useful features. Rapidweaver 8 2 12. Additionally, it can process many files that can be extended with a third-party video filter.
Pros: • It can process many files due to its batch-processing capabilities.
Cros: • It has a poor interface.
Learn more >>
#9. Avidemux
Avidemux works across all the operating software including Linux, Microsoft Windows, and Mac OS X. This video merger software for PC is designed to quickly filter, merge and trim videos alongside supporting different video formats such as OGM, FLV, MP44, AVI, MKV and MPG amongst others.
Pros: • It has a clean and uncluttered interface.
Cros: • It has problems when dealing with some types of formats.
Learn more >>
#10. Movica
This video merger software uses an open source tools that are not friendly. Its tools are used for merging and joining files fast.
Pros: • It has lots of keyboard shortcuts that make editing easy.
Cros: • Its status messages can be confusing.
Learn more >>
Conclusion
All in all, there are 10 advanced video merger software for your PC or Mac, which one are you ready to try first?
To be honest,
If you have no clear decision, here I'd like to recommend Filmora Video Editor again as your optimal selection, because this program is really suitable for users to combine, split, reverse, overlay, etc. videos as they like.
So, what're you waiting for? Just click the below icon to get the best video merger and editor to combine videos right now.
